VirtualBox(バーチャルボックス)は物理マシン上に仮想マシン(VM)を作成し、仮想マシンにOSをインストール・実行できる仮想化ソフトウェアになります。
Windows・Mac・LinuxなどさまざまなOSのインストールが可能です。
VirtualBoxが動いているOSをホストOS、仮想化されているOSをゲストOSといいます。
インストール
VirtualBoxのサイトからダウンロード・インストール。
https://www.virtualbox.org/wiki/Downloads
※Windowsの場合[windows hosts]リンクから
Chocolatey
choco install -y virtualbox使い方
インストールしたいOSのインストール用イメージファイル(ISOファイル)を用意します。
Debianであれば下記ページからダウンロードできます。
https://www.debian.org/distrib/netinst
※小さな CD または USB メモリ [amd64]
仮想マシンを作成し、OSをインストールすれば実行可能です。
仮想マシンの作成
新規ボタンから仮想マシンの作成を行います。
-
名前とOSのタイプ選択
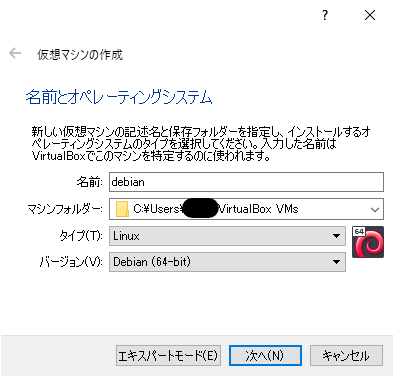
インストールするOSに合わせてください。 -
メモリーサイズ設定
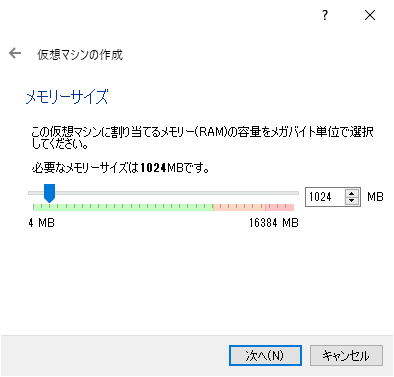
-
ハードディスクサイズ設定
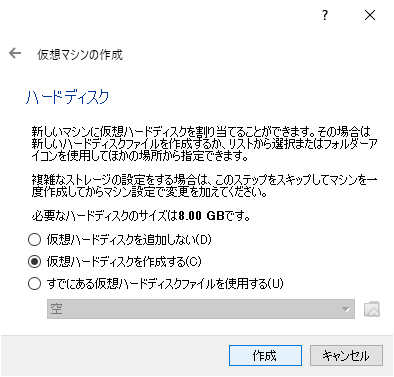
-
ハードディスクのファイルタイプ
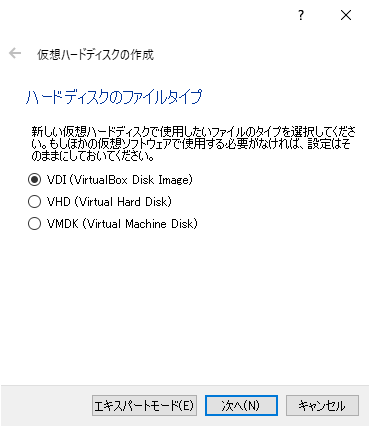
-
物理ハードディスクにあるストレージ

-
ファイルの場所とサイズ
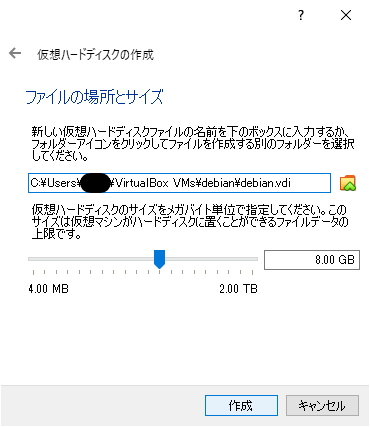
これで仮想マシンが作成されます。
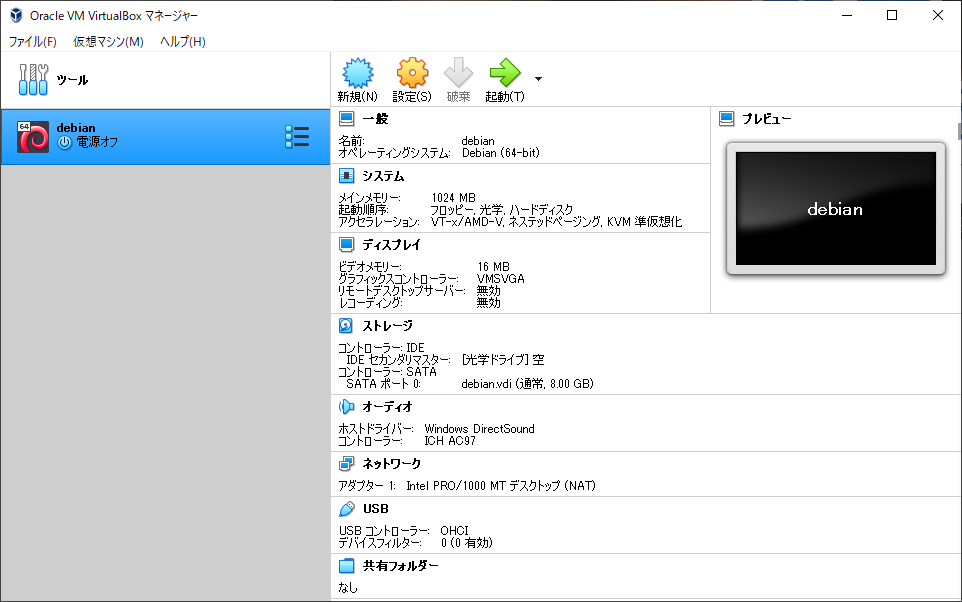
OSインストール
仮想マシンを作成しただけでは、中身は空っぽです。
なのでここからOSのインストールを行います。
まず、インストール用イメージファイルを設定します。
イメージファイル設定
仮想マシン一覧の右側に仮想マシンの詳細が表示されていると思います。
仮想マシン詳細の[光学ドライブ]からイメージファイルの設定が可能です。
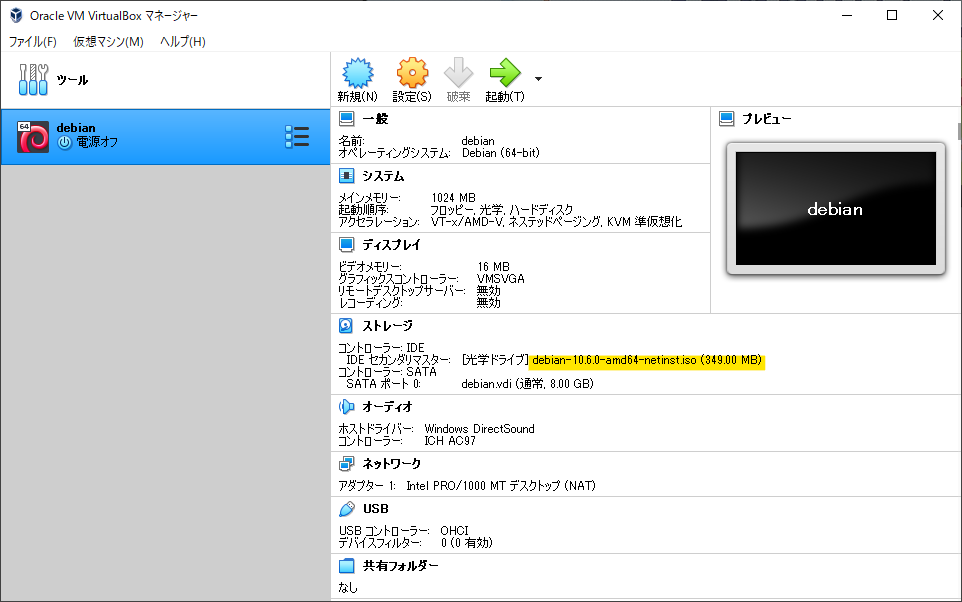
設定 - ストレージからも設定可能です。
何もインストールされていない状態で、起動ボタンを押すと選択画面が表示されるので、そこからイメージファイルを設定することも可能です。
ネットワーク設定
デフォルトのネットワーク設定はNATになります。
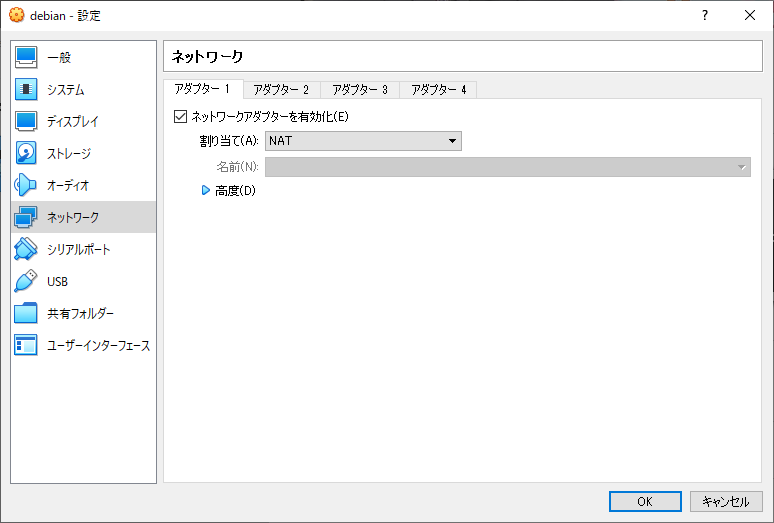
ゲストOSからインターネットにアクセス可能です。
ホストOSからはゲストOSにアクセスできません。
※ポートフォワードでは可能
設定をブリッジアダプタにするとホストOSからゲストOSにアクセス可能です。
起動
起動ボタンを押すと仮想マシンが起動します。
インストール用イメージファイルが設定されていれば、インストールが開始されます。
まとめ
VirtualBoxを使うことにより、新しく物理マシンを用意することなく、さまざまな環境を用意できます。
テスト環境・検証環境などで使用したり、OSインストールの練習などにも利用できます。



コメント