Windows 開発環境。
- Windows Terminal
- Windows Subsystem for Linux 2 (WSL2)
- Visual Studio Code (VS Code)
- Docker Desktop
winget インストール
※インストールされていない場合のみ
https://apps.microsoft.com/store/detail/9NBLGGH4NNS1
Windows Terminal インストール
※インストールされていない場合のみ
コマンドプロンプト起動。
cmdCMD> winget install Microsoft.WindowsTerminalgsudo インストール
Windows Terminal起動。
wtPowerShellから設定。
PS> winget install gerardog.gsudo
PS> $env:Path = [System.Environment]::GetEnvironmentVariable("Path","Machine") + ";" + [System.Environment]::GetEnvironmentVariable("Path","User")Windows 設定
PowerShellから設定。
# "登録されている拡張子は表示しない" チェックOFF
PS> Set-ItemProperty HKCU:\Software\Microsoft\Windows\CurrentVersion\Explorer\Advanced -name "HideFileExt" -Value 0
# "隠しファイル、隠しフォルダ、および隠しドライブを表示する" チェックON
PS> Set-ItemProperty HKCU:\Software\Microsoft\Windows\CurrentVersion\Explorer\Advanced -name "Hidden" -Value 1
# "自動的に現在のフォルダーまで展開する" チェックON
PS> Set-ItemProperty HKCU:\Software\Microsoft\Windows\CurrentVersion\Explorer\Advanced -name "NavPaneExpandToCurrentFolder" -Value 1
# ダークモード
PS> Set-ItemProperty HKCU:\SOFTWARE\Microsoft\Windows\CurrentVersion\Themes\Personalize -Name AppsUseLightTheme -Value 0
# "高速スタートアップを有効にする" チェックOFF
PS> sudo Set-ItemProperty -Path "HKLM:\SYSTEM\CurrentControlSet\Control\Session Manager\Power" -Name HiberbootEnabled -Value 0WSL2 インストール
PS> sudo wsl --install --distribution Debian再起動する。
PS> Restart-Computerユーザ名・パスワードを設定する。
Windows アプリインストール
Git
PS> winget install Git.GitVisual Studio Code
PS> winget install Microsoft.VisualStudioCodeDocker Desktop
PS> winget install Docker.DockerDesktopnano
PS> sudo winget install GNU.Nanoその他
PS> winget install dbeaver.dbeaverPS> winget install WinSCP.WinSCPPS> winget install GIMP.GIMPPS> winget install Inkscape.InkscapePS> winget install Levitsky.FontBasePS> Invoke-WebRequest -Uri https://github.com/kmiya-culti/RLogin/files/9193732/rlogin_x64.zip -OutFile rlogin_x64.zip -UseBasicParsing
PS> Expand-Archive -Path rlogin_x64.zip -DestinationPath ./RLogin
PS> rm rlogin_x64.zip再起動する。
PS> Restart-Computerフォントインストール
PS> Invoke-WebRequest -Uri https://github.com/yuru7/HackGen/releases/download/v2.7.1/HackGen_NF_v2.7.1.zip -OutFile HackGen_NF.zip -UseBasicParsing
PS> Expand-Archive -Path HackGen_NF.zip -DestinationPath .
PS> $fonts = (New-Object -ComObject Shell.Application).Namespace(0x14)
PS> dir HackGen_NF_v2.7.1/*.ttf | %{ $fonts.CopyHere($_.fullname) }
PS> rm HackGen_NF* -RecurseWindows Terminal 設定
Windows Terminal 起動
wt設定
デフォルトを WSL に設定。
ターミナルでの配色やフォント設定など。
...
"defaultProfile": "{58ad8b0c-3ef8-5f4d-bc6f-13e4c00f2530}",
"theme": "dark",
"profiles":
{
"defaults":
{
"colorScheme": "One Half Dark",
"font":
{
"face": "HackGen Console NFJ",
"size": 11
}
},
],
...WSL2 設定
.wslconfig
vi .wslconfig
[wsl2]
memory=4GB
processors=8
swap=0mv .wslconfig /mnt/c/Users/$(/mnt/c/Windows/System32/cmd.exe /c "<nul set /p=%UserName%" 2>/dev/null)/wsl.conf
デフォルトの状態だと、Windows 側のファイル・ディレクトリは、Linux 側から見るとすべて 777 のパーミッションになるので、/etc/wsl.conf ファイルを使って調整。
sudo vi /etc/wsl.conf
[automount]
options = "metadata,umask=22,fmask=11"PowerShell を起動。
PS> wsl --shutdownWSL を終了する。
sudo
sudo visudo%sudo ALL=(ALL:ALL) NOPASSWD:ALL日本語設定
sudo sed -i -E 's/# (ja_JP.UTF-8)/\1/' /etc/locale.gen
sudo locale-gen
sudo update-locale LANG=ja_JP.UTF-8
export LANG=ja_JP.UTF-8パッケージアップグレード
sudo apt update
sudo apt upgrade -y基本パッケージ
sudo apt install -y bash-completion curl dnsutils fonts-ipafont git imagemagick jq locales nfs-client patch rsync sqlite3 tree wget vim whois zipGUI
sudo apt install -y libgtk2.0-0 libgtk-3-0 libnotify-dev libgconf-2-4 libnss3 libxss1 libasound2 libxtst6 xauth xvfb libgbm-dev fonts-ipafont fehNode.js
nvm
sudo apt install curl
curl https://raw.githubusercontent.com/creationix/nvm/master/install.sh | bash
source ~/.profilenvm install --ltsyarn
npm install -g yarnシェル設定
vi ~/.bashrc# some more ls aliases
alias ll='ls -l'
alias la='ls -A'
alias l='ls -CF'
alias ..='cd ..'
alias ...='cd ../..'
alias ....='cd ../../..'
alias explorer='explorer.exe'
alias cdw='cd $USERPROFILE'vi ~/.profileUSERPROFILE_RAW="$(/mnt/c/Windows/System32/cmd.exe /c "<nul set /p=%UserProfile%" 2>/dev/null)"
export USERPROFILE="$(wslpath $USERPROFILE_RAW)"反映
source ~/.bashrc
source ~/.profilevim設定
vi ~/.vimrc
syntax on
set encoding=utf-8
set number
set tabstop=4
set softtabstop=4
set expandtab
set shiftwidth=4
set backspace=indent,eol,start
set paste
" ファイル保存時にディレクトリがなかったら作成するか問う
augroup vimrc-auto-mkdir
autocmd!
autocmd BufWritePre * call s:auto_mkdir(expand('<afile>:p:h'), v:cmdbang)
function! s:auto_mkdir(dir, force)
if !isdirectory(a:dir) && (a:force || input(printf('"%s" does not exist. Create? [y/N]', a:dir)) =~? '^y\%[es]$')
call mkdir(iconv(a:dir, &encoding, &termencoding), 'p')
endif
endfunction
augroup ENDGit
Windows 側をリンク。
touch /mnt/c/Users/$(/mnt/c/Windows/System32/cmd.exe /c "<nul set /p=%UserName%" 2>/dev/null)/.gitconfig
ln -s /mnt/c/Users/$(/mnt/c/Windows/System32/cmd.exe /c "<nul set /p=%UserName%" 2>/dev/null)/.gitconfig ~/.gitconfig
touch /mnt/c/Users/$(/mnt/c/Windows/System32/cmd.exe /c "<nul set /p=%UserName%" 2>/dev/null)/.git-credentials
ln -s /mnt/c/Users/$(/mnt/c/Windows/System32/cmd.exe /c "<nul set /p=%UserName%" 2>/dev/null)/.git-credentials ~/.git-credentials# Git設定例
git config --global user.name "name"
git config --global user.email name@email
git config --global credential.helper store
git config --global core.filemode false
git config --global core.autocrlf input
git config --global init.defaultBranch mainSSH
Windows 側をリンク。
mkdir /mnt/c/Users/$(/mnt/c/Windows/System32/cmd.exe /c "<nul set /p=%UserName%" 2>/dev/null)/.ssh
ln -s /mnt/c/Users/$(/mnt/c/Windows/System32/cmd.exe /c "<nul set /p=%UserName%" 2>/dev/null)/.ssh ~/.ssh鍵作成
ssh-keygen -t rsa -b 4096 -C ""SSH Config
mkdir ~/.ssh/conf.dvi ~/.ssh/config# VS CODE Wildcards don't supported
Include ~/.ssh/conf.d/**/config
Host *
IdentitiesOnly yes
TCPKeepAlive yes
ServerAliveInterval 60
ServerAliveCountMax 10
ForwardAgent yeschmod 600 ~/.ssh/config
追加
mkdir ~/.ssh/conf.d/sample
vi ~/.ssh/conf.d/sample/configHost sample HostName sample Port 22 User sample IdentityFile ~/.ssh/conf.d/sample/id_rsachmod 600 ~/.ssh/conf.d/sample/config※ワイルドカードがサポートされていない場合。
vi ~/.ssh/configInclude ~/.ssh/conf.d/sample/config
SSH 接続時背景色変更
vi ~/ssh-change-color.sh#!/bin/bash
CMD_SSH=/usr/bin/ssh
COLOR_WORD_DEFAULT="#ffffff"
COLOR_BG_DEFAULT="#282c34"
COLOR_BG_1="#005563"
function color_change() {
word=$1
back=$2
echo -ne "\e]10;${word}\a\e]11;${back}\a"
}
trap "color_change \"${COLOR_WORD_DEFAULT}\" \"${COLOR_BG_DEFAULT}\"" 2
color_change "${COLOR_WORD_DEFAULT}" "${COLOR_BG_1}"
$CMD_SSH "$@"
color_change "${COLOR_WORD_DEFAULT}" "${COLOR_BG_DEFAULT}"chmod +x ~/ssh-change-color.shvi ~/.bashrcalias ssh='~/ssh-change-color.sh'反映
source ~/.bashrcssh-agent
wget https://github.com/rupor-github/wsl-ssh-agent/releases/download/v1.6.2/wsl-ssh-agent.zip
unzip wsl-ssh-agent.zip -d wsl-ssh-agent
mv wsl-ssh-agent /mnt/c/
rm wsl-ssh-agent.zipssh-agent 起動
PowerShell を起動。
# PowerShell
PS> sudo Set-Service ssh-agent -StartupType Automatic
PS> sudo Start-Service ssh-agent起動ファイル作成
Windows のスタートアップにバッチ登録。
echo "start C:\wsl-ssh-agent\wsl-ssh-agent-gui.exe -socket C:\wsl-ssh-agent\ssh-agent.sock" > wsl-ssh-agent.bat
mv wsl-ssh-agent.bat "/mnt/c/Users/$(/mnt/c/Windows/System32/cmd.exe /c "<nul set /p=%UserName%" 2>/dev/null)/AppData/Roaming/Microsoft/Windows/Start Menu/Programs/Startup/"sudo apt install socatvi ~/.bashrcexport SSH_AUTH_SOCK=$HOME/.ssh/agent.sock
ss -a | grep -q $SSH_AUTH_SOCK
if [ $? -ne 0 ]; then
rm -f $SSH_AUTH_SOCK
( setsid socat UNIX-LISTEN:$SSH_AUTH_SOCK,fork EXEC:"/mnt/c/wsl-ssh-agent/npiperelay.exe -ei -s //./pipe/openssh-ssh-agent",nofork & ) >/dev/null 2>&1
fichmod 755 /mnt/c/wsl-ssh-agent/npiperelay.exe反映
source ~/.bashrcVS Code 設定
# PowerShell
PS> nano $env:APPDATA\Code\User\settings.json{
"editor.fontFamily": "HackGen Console NFJ",
}拡張機能をインストール。
# 日本語化
PS> code --install-extension MS-CEINTL.vscode-language-pack-ja
# リモート開発
PS> code --install-extension ms-vscode-remote.vscode-remote-extensionpack
# Docker
PS> code --install-extension ms-azuretools.vscode-docker動作確認
WSL GUI アプリ
mkdir -p ~/projects/test-chrome
cd ~/projects/test-chrome
code .npm install puppeteertouch open.jsconst puppeteer = require("puppeteer");
(async () => {
try {
const browser = await puppeteer.launch({
headless: false,
slowMo: 30,
args: [
"--no-sandbox",
"--disable-setuid-sandbox",
"--window-size=1024,768",
],
});
const page = (await browser.pages())[0];
await page.goto("https://yahoo.co.jp");
await page.screenshot({ path: 'screenshot.png'});
await page.waitForTimeout(5000);
await browser.close();
} catch (e) {
console.log(e);
}
})();実行
node openfeh screenshot.pngVS Code Remote Container GUI アプリ
mkdir -p ~/projects/test-chrome-container
cd ~/projects/test-chrome-container
code .mkdir .devcontainertouch .devcontainer/devcontainer.json{
"name": "Node",
"dockerComposeFile": [
"docker-compose.yml"
],
"service": "node",
"workspaceFolder": "/app",
"remoteUser": "node"
}touch .devcontainer/DockerfileFROM node:lts-bullseye
RUN apt update && apt install -y \
libgtk2.0-0 libgtk-3-0 libnotify-dev libgconf-2-4 libnss3 libxss1 libasound2 libxtst6 xauth xvfb libgbm-dev fonts-ipafont fehtouch .devcontainer/docker-compose.ymlservices:
node:
build:
context: ./
tty: true
environment:
- DISPLAY=:0
- PULSE_SERVER=$PULSE_SERVER
- WAYLAND_DISPLAY=$WAYLAND_DISPLAY
- XDG_RUNTIME_DIR=$XDG_RUNTIME_DIR
volumes:
- ../:/app
- /tmp/.X11-unix:/tmp/.X11-unix
- /mnt/wslg:/mnt/wslgCtrl + Shift + P で VS Code コマンド入力。
Dev Container: Reopen in Containernpm install puppeteertouch open.jsconst puppeteer = require("puppeteer");
(async () => {
try {
const browser = await puppeteer.launch({
headless: false,
slowMo: 30,
args: [
"--no-sandbox",
"--disable-setuid-sandbox",
"--window-size=1024,768",
],
});
const page = (await browser.pages())[0];
await page.goto("https://yahoo.co.jp");
await page.screenshot({ path: 'screenshot.png'});
await page.waitForTimeout(5000);
await browser.close();
} catch (e) {
console.log(e);
}
})();実行
node openfeh screenshot.pngその他
WSL のプロンプトをカスタマイズ
Starship
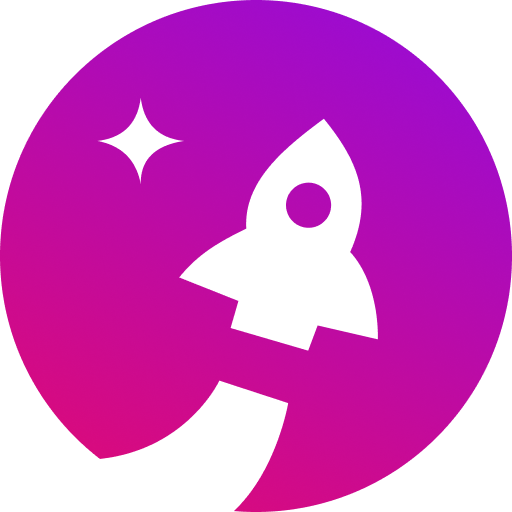
Starship: Cross-Shell Prompt
Starship is the minimal, blazing fast, and extremely customizable prompt for any shell! Shows the information you need, ...
インストール
curl -fsSL https://starship.rs/install.sh | shvi ~/.bashrceval "$(starship init bash)"反映
source ~/.bashrc設定
mkdir -p ~/.config && touch ~/.config/starship.tomlvi ~/.config/starship.tomlscan_timeout = 10
[battery]
full_symbol = "🔋"
charging_symbol = "🔌"
discharging_symbol = "⚡"
[battery.display]
threshold = 30
style = "bold red"
[character]
disabled = false
success_symbol = "[✔ ](bold green)"
error_symbol = "[✖ ](bold red)"
[cmd_duration]
format = "[ ⌚ $duration]($style)"
style = "bold yellow"
[directory]
truncation_length = 5
format = "[$path]($style)[$lock_symbol]($lock_style) "
[docker_context]
format = " [🐋 $context](blue bold)"
[git_branch]
symbol = " "
[git_commit]
commit_hash_length = 8
style = "bold white"
[git_state]
format = '[\($state( $progress_current of $progress_total)\)]($style) '
[git_status]
conflicted = "⚔️ "
ahead = "🏎️ 💨 ×${count}"
behind = "🐢 ×${count}"
diverged = "🔱 🏎️ 💨 ×${ahead_count} 🐢 ×${behind_count}"
untracked = "🛤️ ×${count}"
stashed = "📦 "
modified = "📝 ×${count}"
staged = "🗃️ ×${count}"
renamed = "📛 ×${count}"
deleted = "🗑️ ×${count}"
style = "bright-white"
format = "$all_status$ahead_behind"
[nodejs]
format="[ 🍀 ($version )]($style)"
disabled = false
[memory_usage]
threshold = 70
style = "bold dimmed blue"
format = "[ 🧺 (${ram_pct})]($style) "
disabled = false
[package]
disabled = true
[time]
time_format = "%T"
format = "🕙 $time($style) "
style = "bold dimmed white"
disabled = false
[username]
style_user = "bold dimmed blue"
show_always = trueバックアップ
PowerShellから設定。
PS> mkdir backupPS> nano backup.ps1## WSLバックアップ
$CurrentDir = Split-Path $MyInvocation.MyCommand.Path
wsl --export debian $CurrentDir"/backup/debian.tar"PS> $Trigger = New-ScheduledTaskTrigger -Weekly -DaysOfWeek Thursday -At 19:30
PS> $Action = New-ScheduledTaskAction -Execute "%Systemroot%\System32\WindowsPowerShell\v1.0\powershell.exe" -Argument "%UserProfile%\backup.ps1"
PS> Register-ScheduledTask -TaskName "バックアップWSL" -Action $Action -Trigger $Trigger


コメント