Windows Subsystem for Linux は Windows 上で Linux を動かせる Windows サブシステムです。
現在、WSL1 と WSL2 が存在ます。ここでは WSL2 の説明になります。

インストール
-
Windows の機能の有効化または無効化の下記をチェック。
「Linux 用 Windows サブシステム」 「仮想マシン プラットフォーム」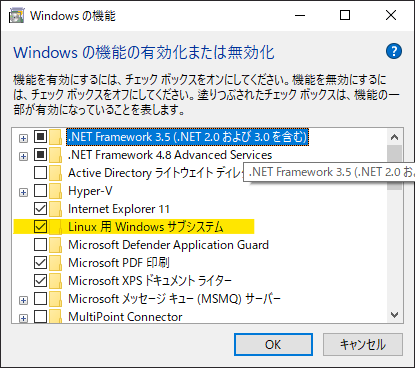
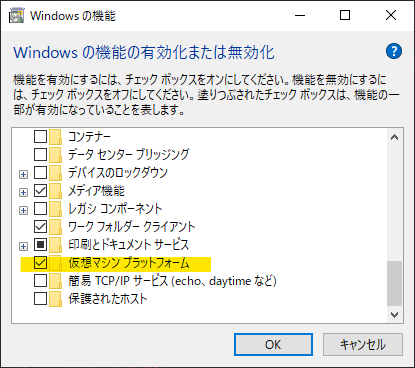
-
再起動します。
-
WSL2 Linux カーネル更新プログラムパッケージをダウンロードしてインストールします。
https://wslstorestorage.blob.core.windows.net/wslblob/wsl_update_x64.msi -
バージョン設定
PowerShell から下記コマンド実行PS> wsl --set-default-version 2 -
Microsoft Store から「Linux」で検索するとさまざまな Linux が表示されます。
ディストリビューション一覧
Ubuntu 16.04 LTS Ubuntu 18.04 LTS Ubuntu 20.04 LTS openSUSE Leap 15.1 SUSE Linux Enterprise Server 12 SP5 SUSE Linux Enterprise Server 15 SP1 Kali Linux Debian GNU/Linux WSL のための Fedora リミックス Pengwin Pengwin Enterprise Alpine WSL
この中から好きなディストリビューションを選択しインストールします。winget の場合※Debian
PS> winget install Debian.Debian -
インストール後起動し、ユーザ名・パスワードを設定します。
起動はスタートメニューもしくはコマンドプロンプトや PowerShell から実行できます。
PS> debian※終了は
exit -
バージョンの確認
PowerShell から下記コマンド実行PS> wsl -l -vNAME STATE VERSION * Debian Running 2
設定例
wslconf
WSL の起動設定を wslconf で行います。
sudo vi /etc/wsl.conf
[automount]
options = "metadata,umask=22,fmask=11"Linux 側から Windows のファイルを参照するとパーミッションが 777 になってしまうので、wslconf の設定で変更します。
その他設定は以下を詳細してください。
https://docs.microsoft.com/ja-jp/windows/wsl/wsl-config
変更後は WSL を再起動します。
PowerShell から停止コマンドを実行します。
PS> wsl -t Debian日本語設定
sudo sed -i -E 's/# (ja_JP.UTF-8)/\1/' /etc/locale.gen
sudo locale-gen
sudo update-locale LANG=ja_JP.UTF-8
export LANG=ja_JP.UTF-8パッケージアップグレード
sudo apt update
sudo apt upgrade -y基本パッケージインストール
sudo apt install -y bash-completion curl dnsutils git jq locales nfs-client rsync ssh tree unzip vim wget zip fonts-ipafontNode.js
sudo apt install -y nodejs npm
sudo npm install n -g
sudo n stable
sudo apt purge -y nodejs npm
exec $SHELL -l
node -vSSH
Windows 側をリンク。
mkdir /mnt/c/Users/ユーザ名/.ssh
ln -s /mnt/c/Users/ユーザ名/.ssh ~/.ssh鍵作成
ssh-keygen -t rsa -b 4096 -C ""SSH Config
mkdir ~/.ssh/conf.dvi ~/.ssh/config
# VS CODE Wildcards don't supported
Include ~/.ssh/conf.d/**/config
Host *
IdentitiesOnly yes
TCPKeepAlive yes
ServerAliveInterval 60
ServerAliveCountMax 10chmod 600 ~/.ssh/configssh-agent
wget https://github.com/rupor-github/wsl-ssh-agent/releases/download/v1.5.2/wsl-ssh-agent.zip
unzip wsl-ssh-agent.zip -d wsl-ssh-agent
mv wsl-ssh-agent /mnt/c/
rm wsl-ssh-agent.zipssh-agent 起動
管理者権限で PowerShell を起動。
PS> Set-Service ssh-agent -StartupType Automatic
PS> Start-Service ssh-agentWindows ショートカット作成
C:\wsl-ssh-agent\wsl-ssh-agent-gui.exe -socket C:\wsl-ssh-agent\ssh-agent.sockショートカット登録
Windows 実行で登録します。
shell:startupWSL2の場合
https://github.com/rupor-github/wsl-ssh-agent#wsl-2-compatibility
sudo apt install socatvi ~/.bashrc
export SSH_AUTH_SOCK=$HOME/.ssh/agent.sock
ss -a | grep -q $SSH_AUTH_SOCK
if [ $? -ne 0 ]; then
rm -f $SSH_AUTH_SOCK
( setsid socat UNIX-LISTEN:$SSH_AUTH_SOCK,fork EXEC:"/mnt/c/wsl-ssh-agent/npiperelay.exe -ei -s //./pipe/openssh-ssh-agent",nofork & ) >/dev/null 2>&1
fichmod 755 /mnt/c/wsl-ssh-agent/npiperelay.exeBash 設定
vi ~/.bashrc
alias ls='ls -F --color=auto'
alias ll='ls -AlF --color=auto'
alias ..='cd ..'
alias ...='cd ../..'
alias ....='cd ../../..'
alias explorer='explorer.exe'
alias cdw='cd $USERPROFILE'vi ~/.profile
USERPROFILE_RAW="$(/mnt/c/Windows/System32/cmd.exe /c "<nul set /p=%UserProfile%" 2>/dev/null)"
export USERPROFILE="$(wslpath $USERPROFILE_RAW)"反映
source ~/.bashrc
source ~/.profileGit
git config --global user.name "name"
git config --global user.email name@email
git config --global credential.helper store
git config --global core.filemode falseその他
ファイルアクセス
Windows の C ドライブは、WSL1 の/mnt/cにマウントされています。
※WSL2 から Windows へのアクセスは異常に遅いです。
Windows からは\\wsl$\からアクセスできます。
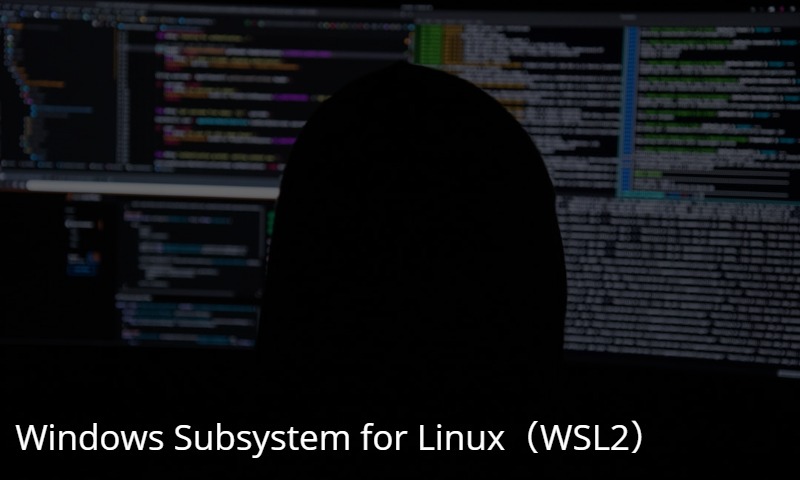


コメント