自宅サーバの機器が用意できたら次はOSのインストールです。
自宅サーバのOSにはLinuxを使うのが一般的です。
Linuxにも色々種類がありますが、Debianをインストールしていきたいと思います。
DebianはUbuntuやRaspberry Pi OSの元となったディストリビューションです。
サーバーとして使用するのでデスクトップ環境(GUI)はインストールしません。
インストールについて詳しく知りたい方はインストールガイドがあるのでそちらを参照してみてください。
Debian GNU/Linux インストールガイド

インストールメディアの作成
OSのインストールを行うにはインストールメディアが必要になります。
インストールメディアはデータをダウンロードして自分で作成できます。
今回はUSBメモリでインストールメディアを作成したいと思います。
USBメモリの容量ですが、Debianの場合、1GBもあれば大丈夫です。
USBメモリは32GBで千円前後なので、新規で買う場合は32GB以上の物を買うと使い勝手が良いと思います。
データダウンロード
netinst CDイメージというをデータをダウンロードしします。
netinst CDイメージはインストール時に、必要に応じてネットワーク経由でパッケージを取得するISOイメージです。
ネットワークインストールではインターネットへの接続を前提としています。
CDイメージなので、CDにデータを書き込んでインストールメディアにできますし、USBメモリにデータを書き込んでインストールメディアにすることも可能です。
下記ページからデータのダウンロードができます。
最小の CD を使って、ネットワークインストールする

CPUの種類ごとにイメージがありますが一般的なパソコンのCPUは「amd64」になります。
以下のようなファイルをダウンロードできれば問題ないです。
debian-xxxxxx-amd64-netinst.isoUSBメモリ書き込み
次にデータをUSBメモリに書き込みます。
普通にデータを書き込んだだけではOSインストール用のインストールメディアにはなりません。
Windowsの場合は、「Rufus」というソフトを使うと簡単にブート可能なインストールメディアが作成できます。
Rufus

その他、Windows・Linux・macOS に対応した「UNetbootin」というソフトもあります。
こちらは、OSのイメージもダウンロードできるソフトになり、さまざまなOSに対応しています。
UNetbootin

その他注意点
自宅サーバ用の機器にWindowsのOSがインストールされている場合、念のためWindowsのインストールメディアを作成することをオススメします。
作成することによりWindows環境に戻すことが可能です。
Windows 用のインストール メディアを作成する

機器の準備
OSをインストールする機器の準備として、ディスプレイ・キーボード・有線接続LANケーブル・インストールメディアが必要になります。
有線接続LANケーブルは家庭内のルータにつながっていることを想定しています。
インストールメディアのUSBメモリはあらかじめ機器に挿し込んでおきます。
Debianインストール
ブートメニュー
OSインストールは機器に電源を入れ、インストールメディアを最初に起動させることによりインストールを開始できます。
通常の機器の設定ではHDDやSSDから起動されるようになっているので、USBメモリを挿したただけではインストールの開始になりません。
そこで、機器の機能でブートメニューというものを呼び出してから、USBメモリから起動させることによりインストールを開始できます。
ブートメニューの呼び出しは、機器に電源を入れた後にブートメニューを起動するボタンを何度か押すことで呼び出せます。
ブートメニューの呼び出しボタンは機器により異なります。
DELL・Lenovoであれば「F12」ボタンになります。MINISFORUM GK41は「F7」でブートメニューが呼び出せます。
ブートメニューを呼び出せたら、インストールメディア(USBメモリ)を選択してインストールの開始になります。
※ブートするデバイスを選択(USB)
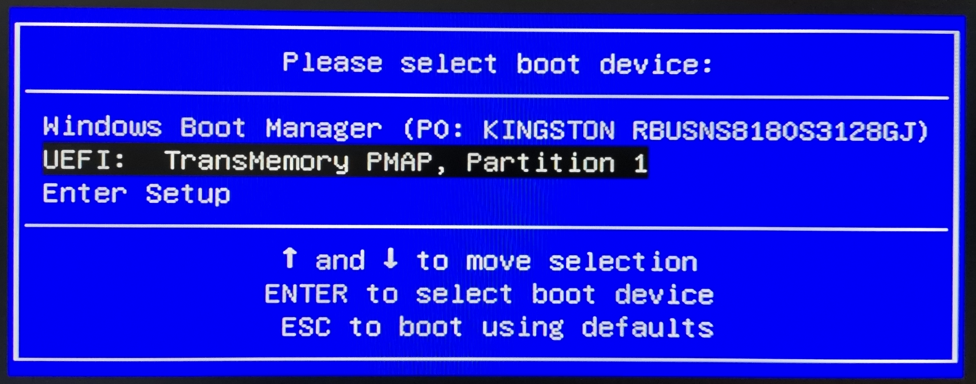
インストール内容
以下、MINISFORUM GK41でのインストール例です。
-
インストール方法
まず初めにインストール方法の選択画面が表示されます。
「Install 」を選択します。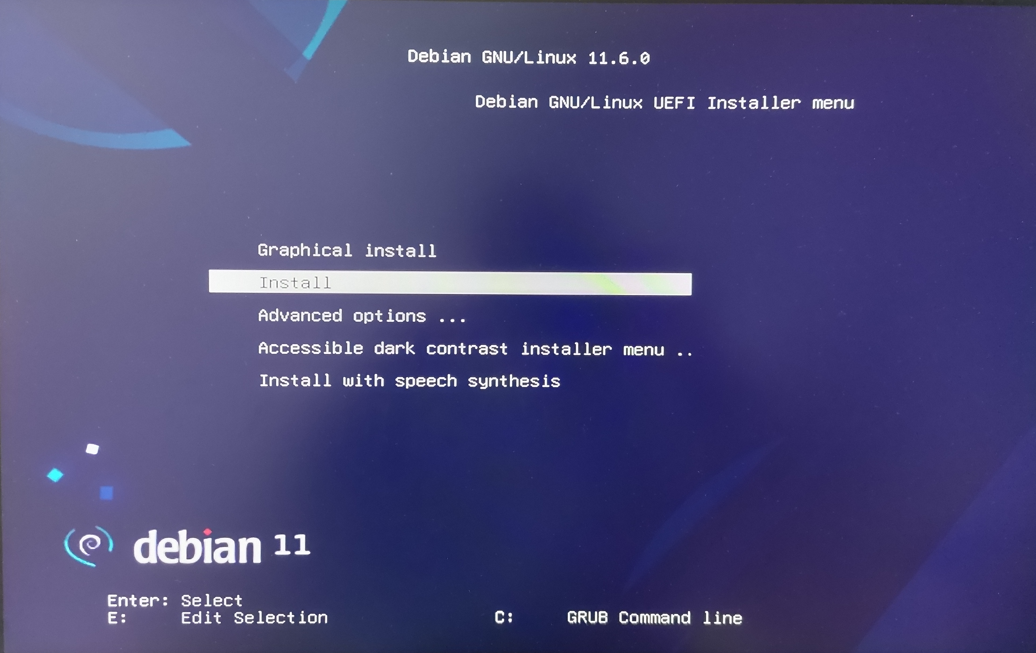
「Graphical install 」と「Install 」は、内容はほぼ同じです。
「Graphical install 」はマウスが使えてグラフィックが凝っているだけです。 -
言語の選択
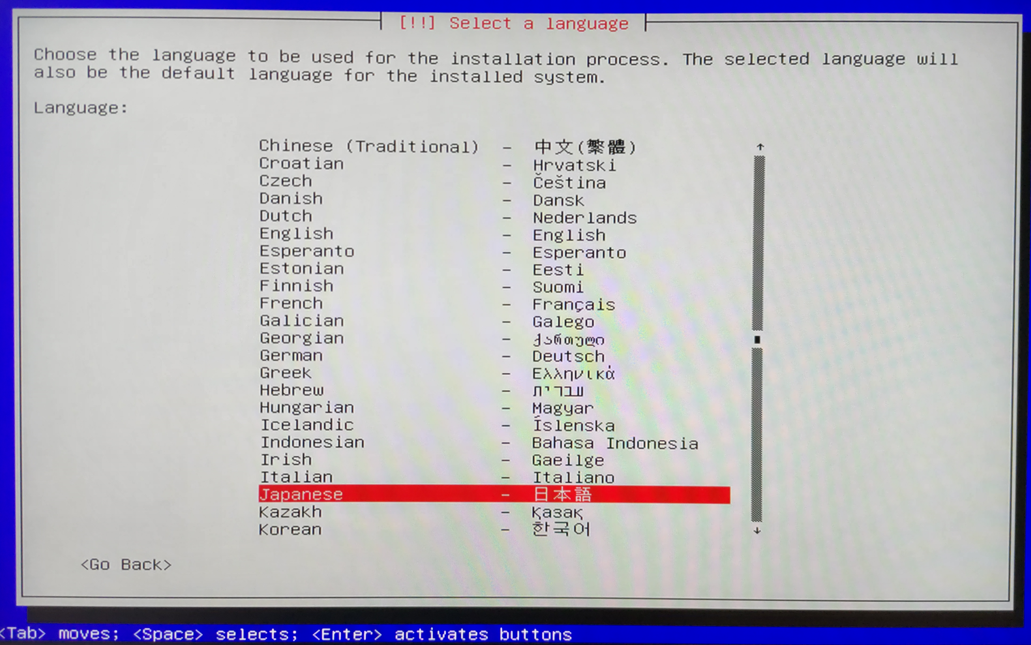
-
場所の選択
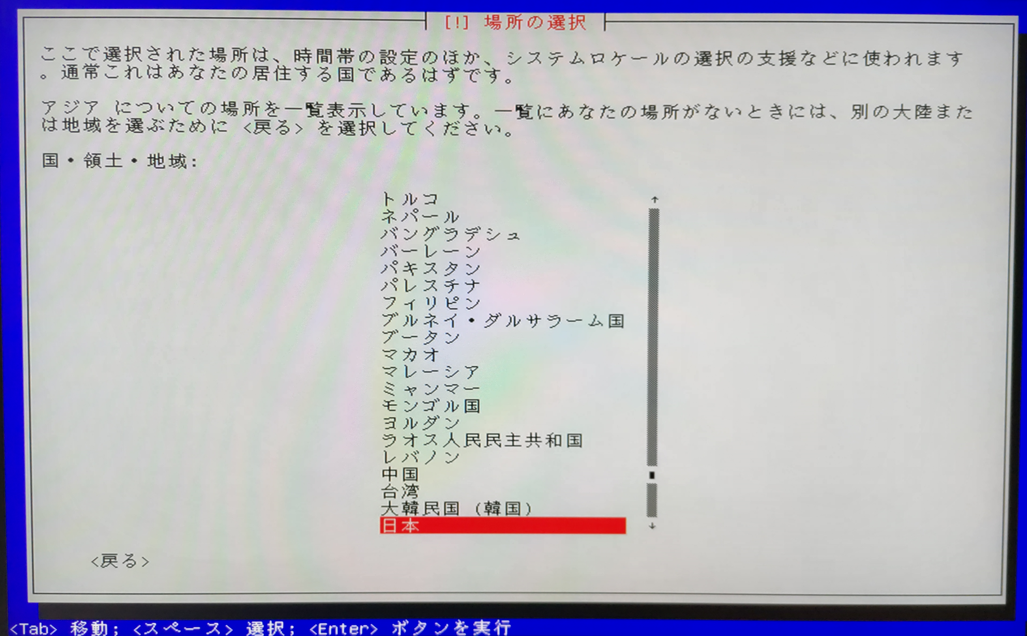
-
キーボードの設定
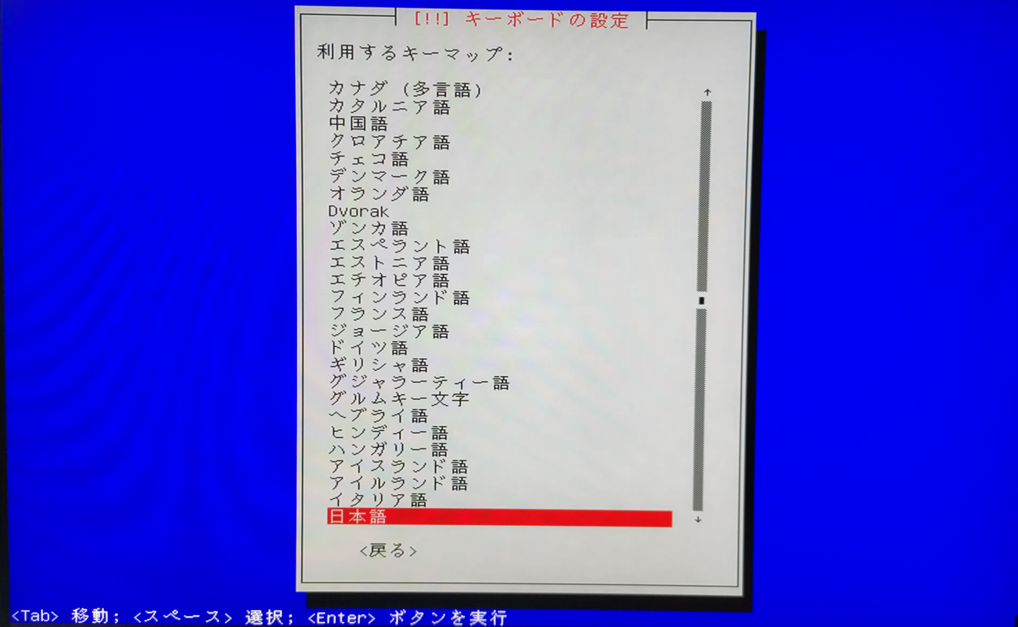
-
ネットワークハードウェアの検出
WiFiやBluetoothのハードウェアが検出されますが、Debianの通常のパッケージにはドライバが入っていないので「いいえ」を選択します。
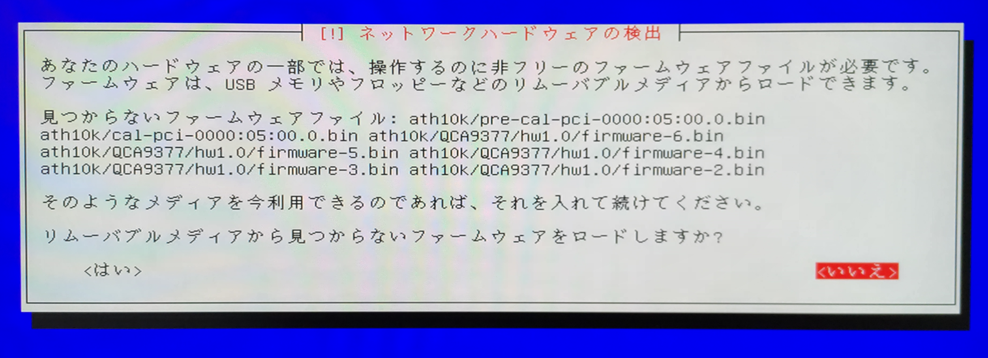
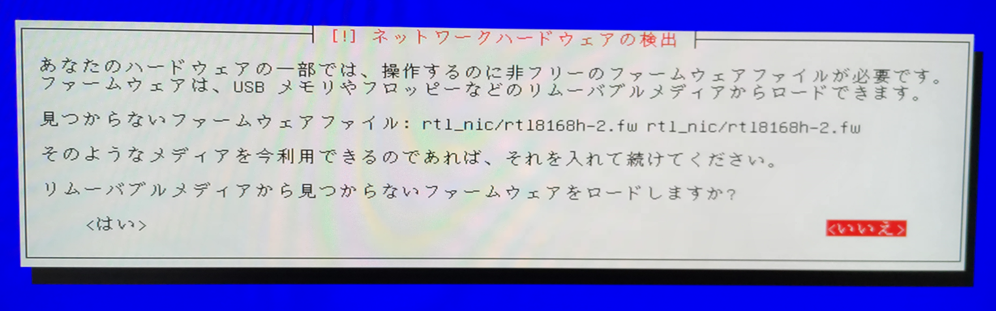
Debianで無線LANを使用したい場合、unofficialなCDイメージを利用するとインストール時から利用できます。
https://cdimage.debian.org/cdimage/unofficial/non-free/cd-including-firmware/11.6.0-live+nonfree/amd64/iso-hybrid/
-
ネットワークの設定(ネットワークインターフェイス)
MINISFORUM GK41の場合、LANポートが2つあるので、選択肢が出現します。
LANケーブルを挿しているポートを選択します。
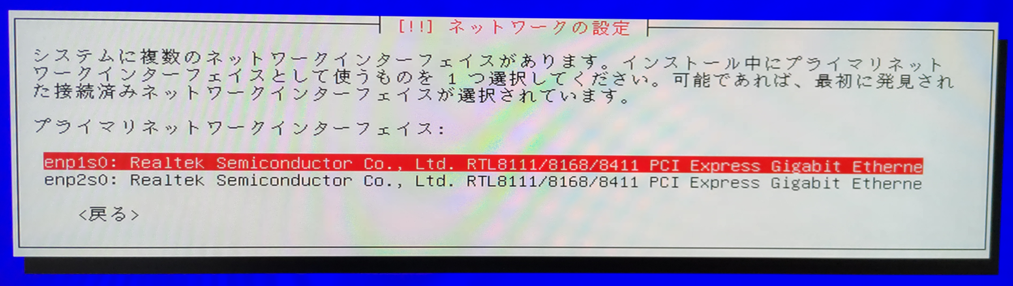
-
ネットワークの設定(ホスト名)
好きな名前をつけます。
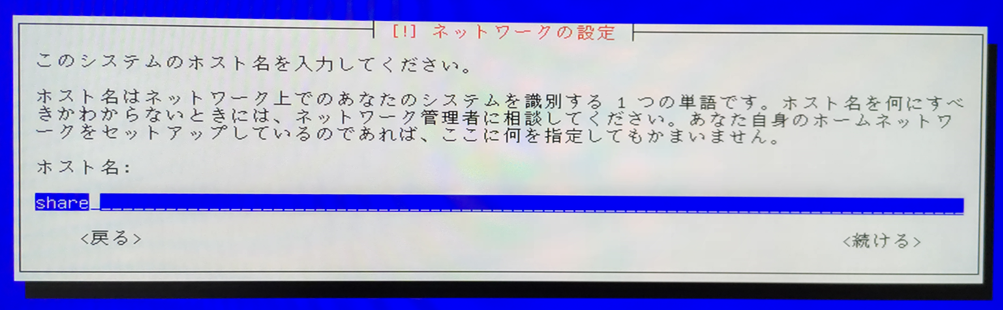
-
ネットワークの設定(ドメイン名)
空で大丈夫です。
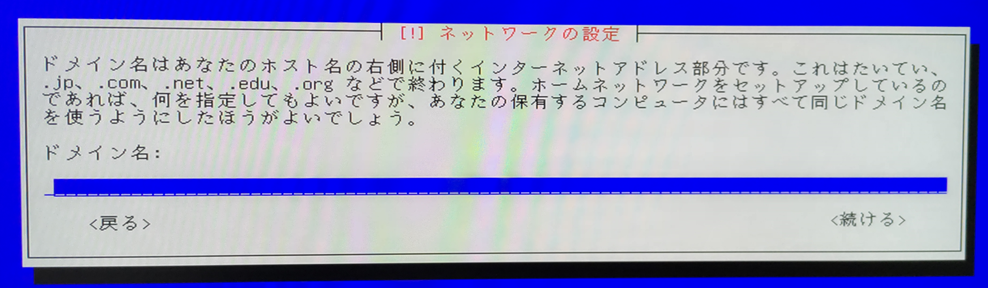
-
root のパスワード設定
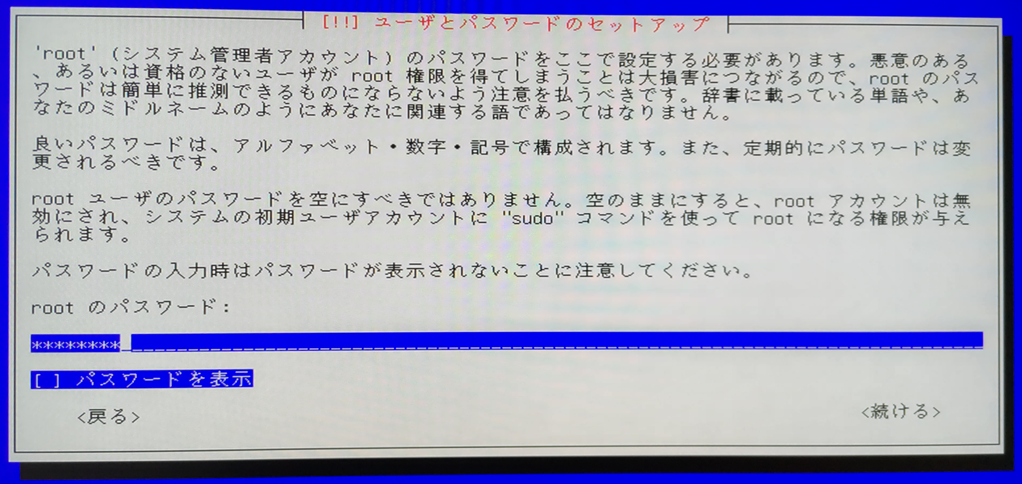
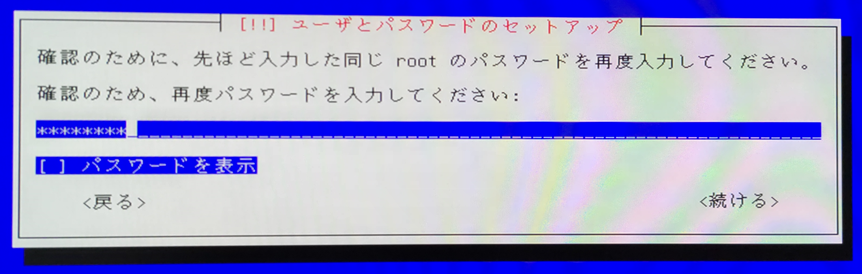
-
ユーザアカウント・パスワード設定

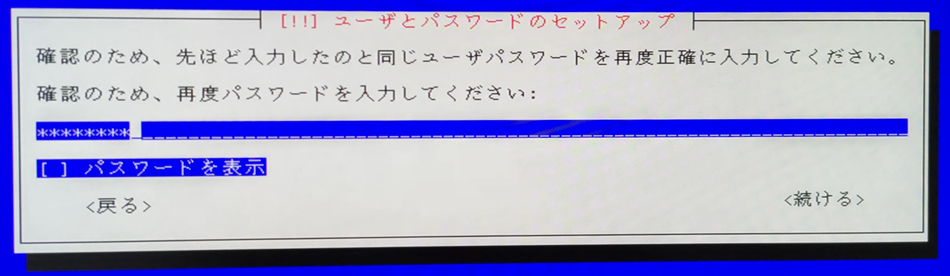
-
ディスクのパーティショニング

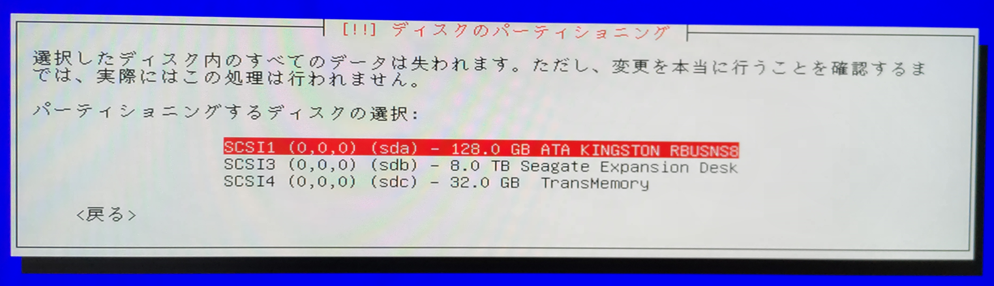
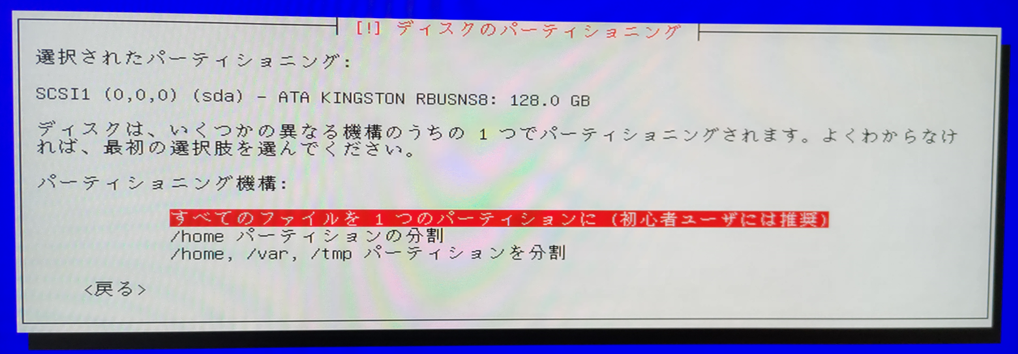
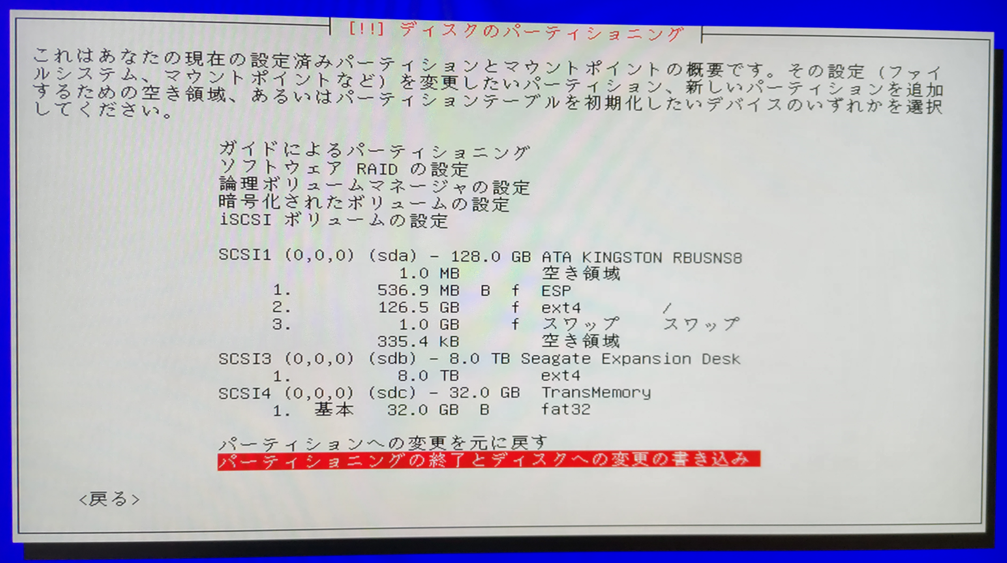
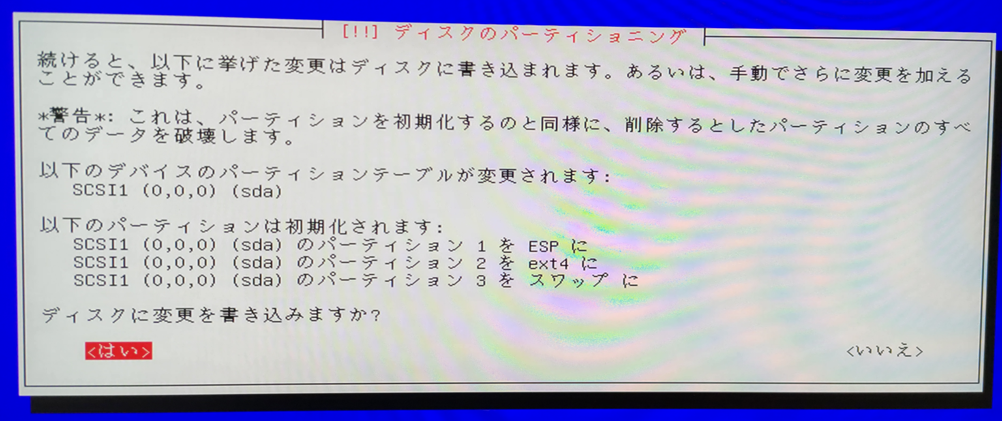
-
パッケージマネージャーの設定
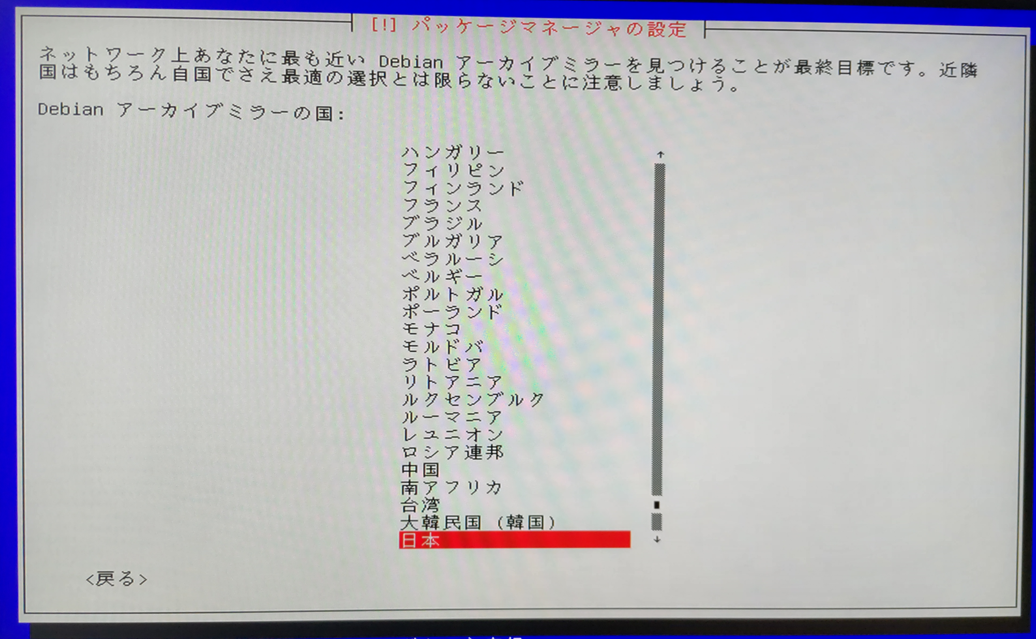
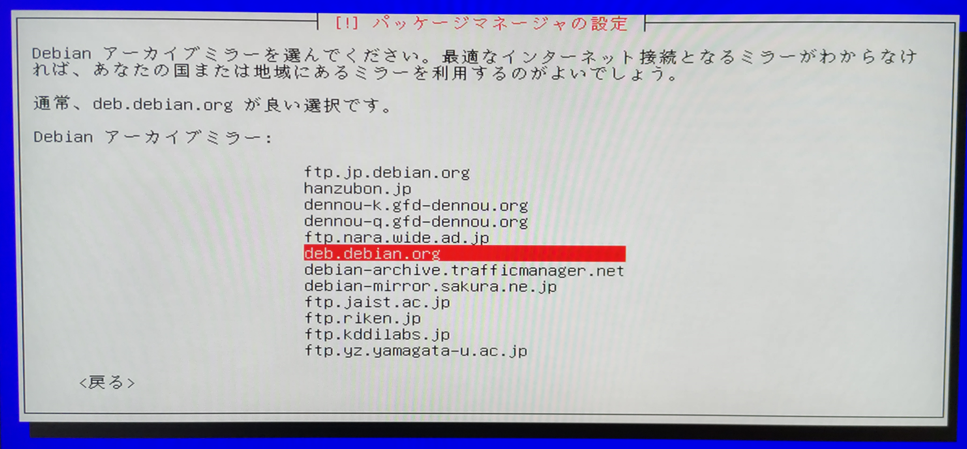
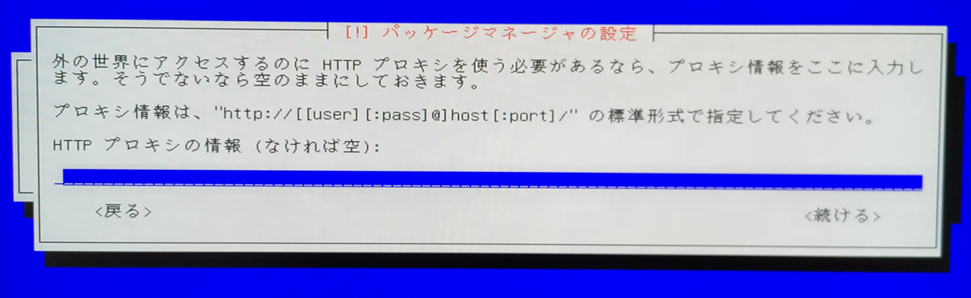
-
パッケージ利用調査
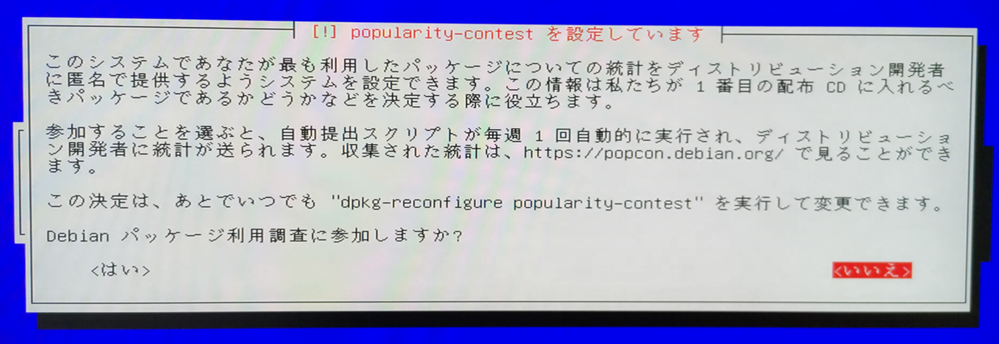
-
ソフトウェアの選択
「SSHサーバ」「標準システムユーティリティ」のみ選択します。
スペースキーで選択のON・OFFができます。
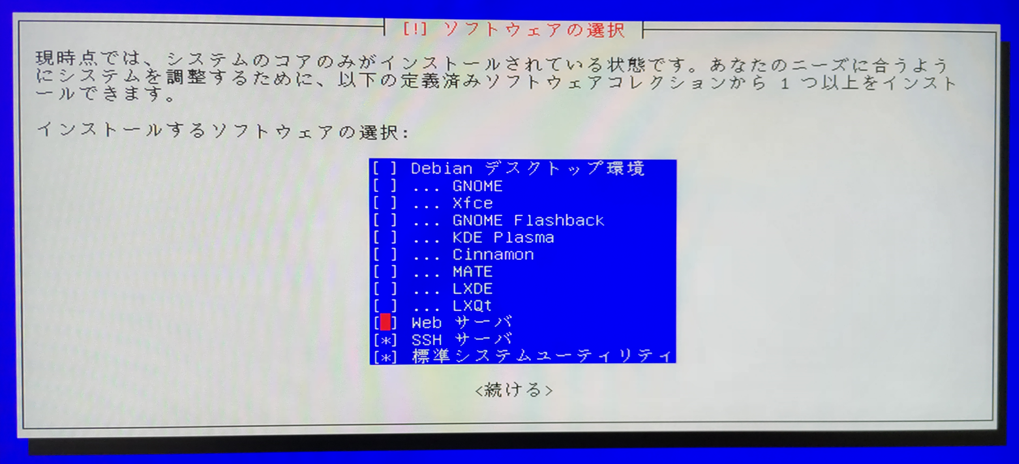
-
インストールの完了

これでインストールの完了です。
インストール後にログイン画面が表示されれば成功です。
Debian GNU/Linux 11 share tty1
share login: ログイン確認
root でログインできることを確認しましょう。
Debian GNU/Linux 11 share tty1
share login: root
Password: 以下のようになればログインできています。
root@share:~#exit でログアウトです。
root@share:~# exitユーザアカウントでログインできることも確認しましょう。
Debian GNU/Linux 11 share tty1
share login: horatjp
Password: おわりに
Linuxと同様にWindows・macOSもインストールメディアをブートさせてインストールします。
機会があれば色々なOSでインストールを試してみてください。
OSのインストールは実際の機器だけでなく仮想環境でもできます。
仮想環境を構築できる、VirtualBoxや仮想専用サーバのVSPを使ってOSのインストールを体験できます。



コメント