自宅サーバを構築するには、Linuxの知識が必要になります。
サーバを構築する前にLinuxの基本的な操作方法を勉強すると良いです。
WindowsにはWindows Subsystem for Linux、略してWSLというWindows上でLinuxを動かす仕組みがあります。
WSLをインストールしてLinuxの基本操作を学ぶことが可能です。
WSLインストール
Windowsのバージョンが古いとインストールできない可能性があります。
Windows UpdateでWindowsのバージョンを最新に更新してください。
Windowsの検索でwinverと入力して実行するとバージョンが確認できます。
Windows 10/11ともにバージョン22H2以上を想定します。
Windowsのコマンドプロンプトを管理者モード開きます。
Windowsの検索ボックスに cmd と、入力すると「コマンドプロンプト」が検索されます。
Ctrl + Shift + Enter もしくは右クリックして「管理者として実行」で管理者モードになります。

コマンドプロンプトからコマンドでインストールします。
ディストリビューションは Debian を指定しています。
wsl --install -d Debian
インストールが終わったらWindowsを再起動します。
再起動後、WSLが立ち上がります。
数分後、ユーザ名・パスワードの入力が促されます。
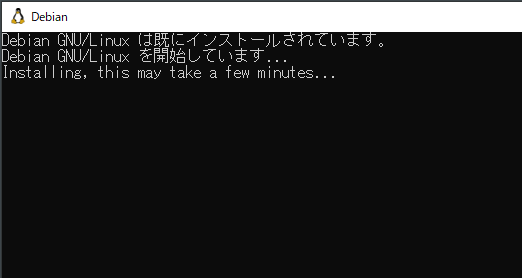
ユーザ名・パスワードを設定したら完了です。
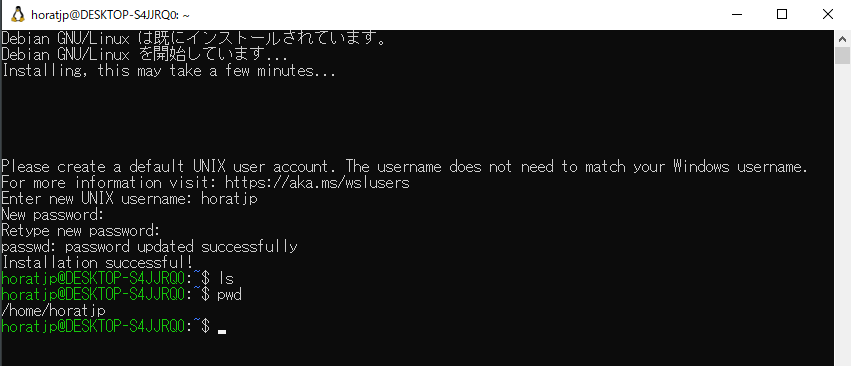
そのまま、WSL単体で使用することも可能なのですが、「Windows Terminal」というターミナルアプリを介してWSLを使用できるようにしましょう。
Windows Terminal
Windows Terminalはコマンドプロンプト、PowerShell、WSL などコマンドラインツールを便利に使えるターミナルアプリになります。
Windows Terminalを使いWSLを操作します。
Windows Terminalインストール
コマンドプロンプトを起動し、下記コマンドでインストールします。
winget install Microsoft.WindowsTerminal
インストールに失敗する場合は、winget が、古い可能性があります。
下記から「アプリ インストーラー(winget)」をインストールしてください。
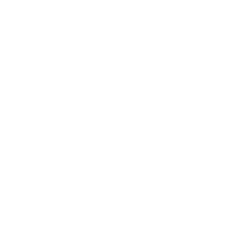
Windows Terminalインストール後、Windowsの検索ボックスから wt と、入力するとWindows Terminalが検索されます。
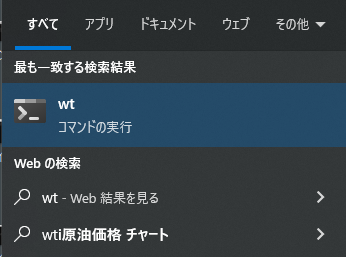
Windows Terminal起動
起動するとPowerShellがデフォルトで表示されます。
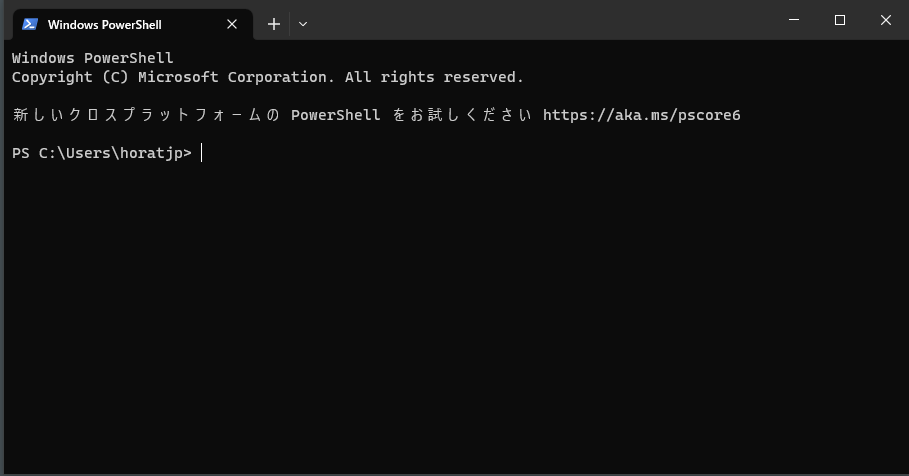
上部タブあたりからWSLのDebianを選択すると起動できます。
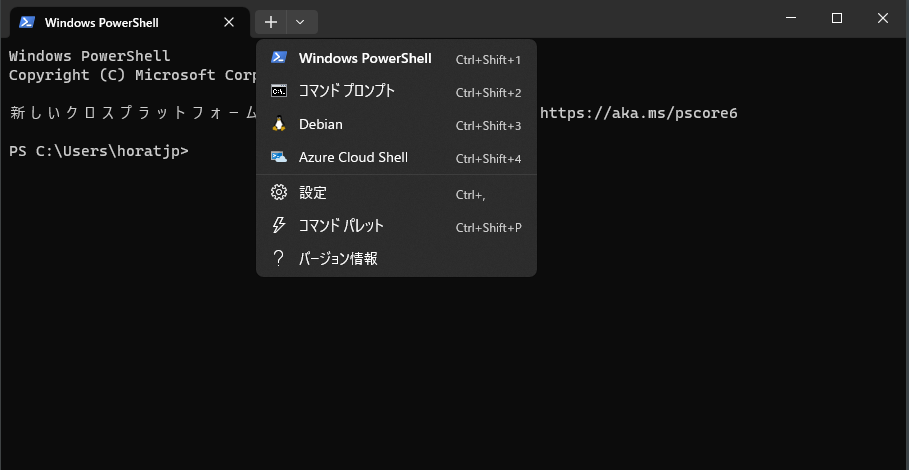
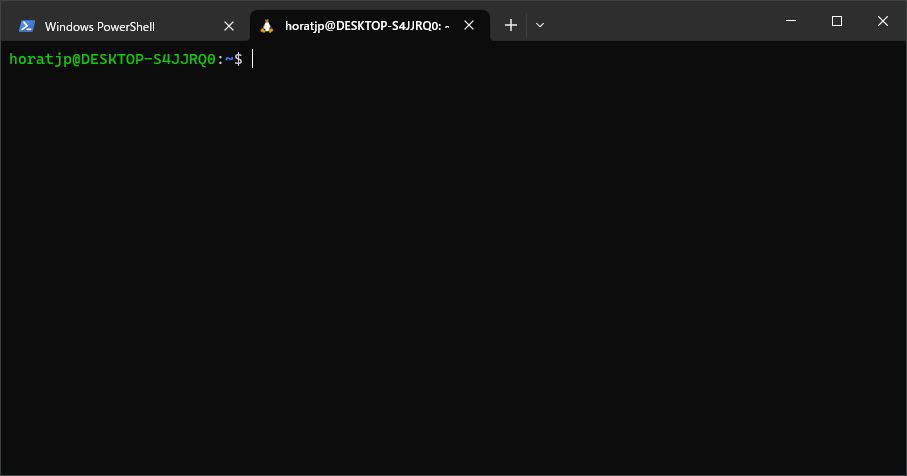
Windows Terminal の設定で、デフォルトをWSL(Debian)にすることも可能です。
Linuxの基本操作
ディレクトリの操作
Linuxではフォルダを「ディレクトリ」と呼びます。
ディレクトリの操作には以下のコマンドを使用します。
cd(Change Directory): ディレクトリを移動するためのコマンドです。
cd ディレクトリ名ls(List): ディレクトリの内容を表示するためのコマンドです。
lsmkdir(Make Directory): 新しいディレクトリを作成するためのコマンドです。
mkdir ディレクトリ名rmdir(Remove Directory): 空のディレクトリを削除するためのコマンドです。
rmdir ディレクトリ名ファイルの操作
ファイル操作には以下のコマンドを使用します。
touch: 新しい空のファイルを作成するためのコマンドです。
touch ファイル名cp(Copy): ファイルをコピーするためのコマンドです。
cp 元ファイル名 コピー先ファイル名mv(Move): ファイルを移動・リネームするためのコマンドです。
mv 元ファイル名 新ファイル名rm(Remove): ファイルを削除するためのコマンドです。
rm ファイル名権限の変更
ファイルやディレクトリの権限を変更するためには、chmod(Change Mode)コマンドを使用します。
chmod 権限 ファイル名パッケージのインストール
Linuxではパッケージ管理システムを使ってアプリケーションをインストールします。
DebianやUbuntuの場合「apt」コマンドを使用します。
apt update
apt install パッケージ名Linuxの操作練習
それでは、操作の練習をしてみましょう。
ディレクトリ作成
mkdir sandboxディレクトリ移動
cd sandboxカレントディレクトリ(現在いるディレクトリ)を表示
pwd空のファイル作成
touch note.txtディレクトリの内容表示
lsテキストファイルの編集
nano というテキストエディタがインストールされています。
nano を使い、先ほど作成したファイルを編集してみましょう。
nano note.txtCtrl + o でファイルを保存します。
Ctrl + x で終了です。
cat コマンドで中身を出力できます。
cat note.txtホームディレクトリ
Linuxでは /home ディレクトリ配下にユーザ毎のホームディレクトリが設定されています。
自分のホームディレクトリは下記コマンドで表示できます。
echo $HOMEホームディレクトリに移動したい場合は、~ を使います。
cd ~~ を使うことにより、相対的にディレクトリの場所を指定できます。
ホームディレクトリ配下のsandboxへ移動。
cd ~/sandboxパッケージのインストール
実際にパッケージをインストールしてみましょう。
パッケージのインストールは管理者権限が必要です。
管理者権限でコマンドを実行するには sudo を使います。
apt update でパッケージのインデックスを更新します。
sudo apt update実行するとパスワードを聞かれるので設定したパスワードを入力します。
次は ssh というパッケージをインストールしてみます。
sudo apt install -y ssh一度パスワードを入力すると、一定期間入力しなくて大丈夫です。
日本語設定
現在、システムの表示は英語になっていると思いますが、それを日本語に設定することが可能です。
まず、date コマンドで英語表記になっているのを確認してください。
date次に以下のコマンドを入力していき、日本語設定を行ってください。
sudo sed -i -E 's/# (ja_JP.UTF-8)/\1/' /etc/locale.gen
sudo locale-gen
export LANG=ja_JP.UTF-8もう一度date コマンドを実行し、日本語表記になっているか確認してください。
dateテキストファイルの編集 vim
テキストエディタには nano 以外に vim というテキストエディタがあります。
少し操作に癖のあるエディタなのですが、使う機会が出てくると思うので簡単に使い方を説明したいと思います。
デフォルトではvim-tinyという簡易版がインストールされていますが、今回は通常の vim をインストールします。
sudo apt install -y vim練習で作成したファイルを vi コマンドで開きます。
cd ~/sandboxvi note.txtvim にはモードという概念があり、通常はノーマルモードになります。
ノーマルモードから [ : ] を押すとコマンドラインモードになります。
コマンドラインモードになるとターミナルの下部にコマンドが入力できるようになります。
[ :q ] の状態で [ Enter ] を押すと終了します。
終了したら、またファイルを開いてください。
vi note.txtノーマルモードから [ i ] を押すと入力モードになります。
入力モードになると文字が入力できます。
入力モードから [ Esc ] キーを押すとノーマルモードに戻ります。
コマンドラインモードで [ :q! ] は保存せずに終了で [ :wq ] は保存して終了になります。
これで vim の説明を終わります。
vim の操作になれないうちは [ Esc ] でノーマルモードに戻って、コマンドラインモードで [ :q! ] で保存せずに終了してください。
もっと詳しく勉強したい方は、vim をインストールしたときに vimtutor というチュートリアルもインストールされているので、そちらを使い勉強してみてください。
vimtutorおわりに
これらの基本操作をマスターすることで、Linuxを使った自宅サーバの構築がスムーズに進められると思います。



コメント